Ediload
An EDL (or, more likely, a set of EDLs, since a single EDL can only handle up to four tracks). The EDL roll name needs to match the sound roll metadata stored within the location audio WAV files. A folder containing all the location audio WAV files from the sound recordists. A copy of your chosen conforming/re-conforming software. The Eclipse Foundation - home to a global community, the Eclipse IDE, Jakarta EE and over 375 open source projects, including runtimes, tools and frameworks.
IBC has been an interesting show for me. Just after the travel to Amsterdam, I continued my leg to Chennai. There, I had the pleasure of meeting Vijay Rathinam, who is a Pro Tools Power user, owner of The Audioville and an outstanding sound designer. During this conversation, he showed me some of the tricks and techniques he uses during sound design and was very kind to let me share it with you all. One of the most important thing is to make sure that you get an EDL with every Video sent to you. This is a very disciplined way of working that will enable you to do the following tricks. In fact, Vijay was very kind to share the letter he made for this very purpose that I have uploaded here:
EdiLoad and EdiCue
EdiLoad and EdiCue are two amazing products from a company called Sounds In Sync. EdiLoad is primarily a reconform and EDL edit tool while EdiCue lets you create ADR cues and notes and also generate sysex data to trigger Screen Cues or beeps for indication of ADR or Foley.
A very interesting thing about both these applications and the others they have is that they enable a very fast workflow Not only for ADR, but also for Foley. The Foley artistes have an exact cue of the sync required and the recordist can also name the file instantly. But the best usage is in the form of the following two tips:
- Scene Change and Ambience Laying
EdiLoad lets you create Scene Change in addition to having Picture Cut Tracks. The EdiLoad Page has some videos on how to create that. But whats interesting is that once the scene change is created, it creates a session and you can simply drag and drop the session with the single audio track into your session. It will contain a mono track which is split into scenes.
Ediload V4
This gives you two extremely fast options. The first is if you want to lay ambience, and you use sound miner or some application like that, all you need to do is the following:
1. Select the clip in the =SceneNos= track
2. Click the track below where you want to lay the ambience
3. Spot from Sound miner.
From here, there are 3 more cool steps that can be used in order to get more variation.
4. Use Control and + or – (in the Num pad) to nudge the sound within the clip selection.
5. Use Option and – and Command and + (From Num pad) to extend the clip length one frame left and one frame right, to put it one frame into the previous and later scene.
6. Create a 1 frame fade in and fade out for these.
Now, if you have been following my blog, you would know that I prefer to automate any task that requires mundane repetition or is just a series of keystrokes. If you have the amazing Pro Tools | Control app, which is a free app for Pro Tools that compliments the S3, you can create a Eucon Macro for the last two steps and assign it to a button. I have created the macro in the image below that should help you.
Eucontrol Macro for Extend and Fade
If you implement this macro, this is how it would look when you execute it.
2. Create Video Cut with Scene Cuts
This is a very useful way to create a Video universe that has cuts on it on exactly all the scenes. Once you have created the Scene Cut Track as I mentioned above, you can split the whole video track. The steps for this is as follows:
- On the Grid / Nudge window, click the Drop down track and select the option Clips / Markers.
- If you haven’t enabled the Grid, turn it on. You will notice the grid on exactly where the Clips and Markers are. Make sure you hide the marker lane for now.
- Hide all tracks except the Video and the Scene Cut track.
- Select the length of the Video.
- In Edit, go to Separate Clip -> At Grid.
What this will do is cut the Video track at Grids which is on the clips length. This will give you all the video scenes in the Video Universe window. I have shown this in the video below which will make things very clear.
Once you have this, it will be very easy to go to the scenes and quickly work or lay your tracks.
3. Window Configurations
This has been my favourite way of working with Pro Tools. What this allows me to do is reposition all my windows and also have the plugin windows open with the preset or values I saved them in. In this instance, I can have a window config to show just Metering Plugins, or All my Track Cleaning plugins, or my sound design plugins etc. Since we can open multiple Audio Suite Windows (use Shift and click the needed one to have multiple ones opened), you just need to line them up in the order of Processing and then save it as a window Config by going to Window -> Configurations -> New Configurations. This will allow you to access your favourite plugins at a quick shortcut using .(Config Number)*
4. Pro Tools | Control
This is a very cool app that is free and is available at the app store. It contains a very interesting Visual representation of the session. There are 2 interesting tips that I will say regarding this app.
- Focus Fader. At the Bottom Left of the window in Tracks View is a button called Fader. This will launch a fader at the side which is a focus fader. What that means is that which ever block you will touch, the fader will them belong to that track. That is a very cool way of quickly accessing the tracks you want to work on.
- Using the Eucontrol App, you can position a button that will launch the Pan window in Pro Tools. This is also quick so that any track you touch and click the Pan button, you just made on the app, it will open the Pan window for that track. It saves a few mouse clicks!
Although this is not very comprehensive and I will be coming up with more of them in due time. The idea here is to show that any shortcut or way of working is more tuned towards accessibility. The faster you can leave repetitive tasks and shorten the time to reach Point A to B, you will have more creative freedom in achieving what you want to do. This is also why I find the apps like Pro Tools | Control extremely useful and smart as it allows a user to do all of these with much ease.

 EdiCue is an application that allows sound editors and supervisors to create ADR cues and department notes within Pro Tools. These cues and notes are generally created after a spotting session and ideally before anyone starts working on the sound for the project - including the scheduling of actors for record.
EdiCue is an application that allows sound editors and supervisors to create ADR cues and department notes within Pro Tools. These cues and notes are generally created after a spotting session and ideally before anyone starts working on the sound for the project - including the scheduling of actors for record.Once all cues and notes have been created, EdiCue exports a range of files including ADR scripts and files to aid with the recording process. These files can be loaded into our partner app EdiPrompt while actors are recorded. EdiPrompt displays the cues on-screen and helps automate the recoding process when using Pro Tools.
To see how EdiCue and EdiPrompt work together, watch the following video created by Jonah Guelzo of Mesmeric Films as he cues and records ADR for the feature film Norman.
Store Cues in a Pro Tools Session
ADR Cue and department note data is stored in a Pro Tools session. A separate audio track is created for each character and department, and the data for each cue is stored in a clip or empty clip-group.
By storing the cue data in a Pro Tools session, the timing of each cue can easily be checked and cues can be re-conformed with our application EdiLoad when picture changes occur. Cue tracks can also be shared with other editors or mixers to show where ADR will be supplied.
The EdiCue Session Interface window allows sound supervisors to prepare ADR cues with minimum fuss. Character lines can be copied from a shooting script with a single click (see Script Window below) and if required, the line can be amended while spelling is checked. Attributes like a reason, scene number, priority and notes can then be assigned before sending the cue data to a Pro Tools clip.
Ediload Download

To save typing character dialog from scratch, line and scene data can be extracted from standard PDF shooting scripts. The filter controls are used to find a line within the production, or to show just the lines for a specific character and scene. Simply clicking any line arrow button will copy it into the Session Interface window where it can be amended while playing the reference pictures. This work-flow provides a fast and efficient way of creating cues.
The script window also imports the scene descriptions. These can be exported as a text file and loaded into EdiLoad while creating a scene change track. When the scene change track is loaded into the cue session, EdiCue automatically assigns scene numbers and descriptions to the cues that fall during the length of each scene clip.
just install
Team V.R
home page:

http://rapidgator.net/file/bbe829dc00034f408931e72392c1033f
with dead links and our team will try to re-upload files for you as soon as possible.
Edi Load Tender
Related News:
Edload
Comments for Sounds In Sync Edicue v2.7.2-V.R:
No comments yet, add a comment!
Information
Would you like to leave your comment? Please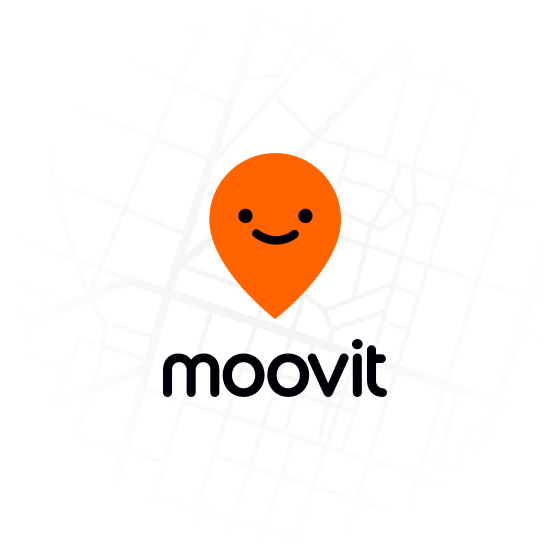 Login to your account to leave comments. Don't have an account? You can create a free account now.
Login to your account to leave comments. Don't have an account? You can create a free account now.