Install Glob For Python In Mac
This video walks you through the python package installer for the latest stable python version on a Mac OS.
- Install Glob For Python In Mac Free
- Install Glob For Python In Mac Catalina
- Install Glob For Python In Mac Download
:max_bytes(150000):strip_icc()/how-to-install-python-on-mac-4781318-6-7af6a1dfd5b742d1b8ab9991f9642eef.png)
There are multiple ways of installing IPython. This page contains simplified installationinstructions that should work for most users. Our official documentationcontains more detailed instructionsfor manual installation targeted at advanced users and developers.
Py -m pip install -index-url SomeProject. If you want to allow packages from both the Python Package Index (PyPI) and a separate index, you can use the -extra-index-url flag instead: Unix/macOS. Python3 -m pip install -extra-index-url. I want to install pip for python 2.7 on my Mac. I think this is the python located in /usr/bin/python. Unfortunately I have already installed Anaconda, which installs python 3.6.3, and changes things so that the command python xxx.py automatically runs xxx.py using python 3.6.3.
If you are looking for installation documentation for the notebook and/or qtconsole,those are now part of Jupyter.
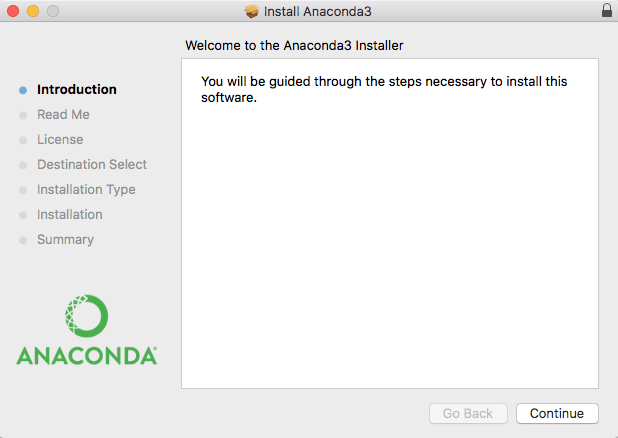
I already have Python¶


If you already have Python installed and are familiar with installing packages, you can get IPython with pip:
I am getting started with Python¶
For new users who want to install a full Python environment for scientific computing anddata science, we suggest installing the Anaconda or Canopy Python distributions, which provide Python, IPython and all of its dependences as well as a complete set of open source packagesfor scientific computing and data science.
- Download and install Continuum’s Anaconda or the free edition of Enthought’s Canopy.
- Update IPython to the current version using the Terminal:
Anaconda:
Enthought Canopy:
Install Glob For Python In Mac Free

Install Glob For Python In Mac Catalina
Downloads¶
You can manually download IPython from GitHub or PyPI. To install one of these versions, unpack it and runthe following from the top-level source directory using the Terminal:
I found existing online instructions to install python3 on my mac confusing and complicated. Hence, below I listed instructions of how I installed python3 and PyCharm on my mac which I think are simpler than the ones on the internet. You might find them useful.Although the list looks so long, the steps are very easy and simple to follow.
Install Glob For Python In Mac Download
Go to https://www.python.org/downloads/
Download latest version of Python3 (save the .pkg file locally on your computer)
Double click on the downloaded .pkg file and follow installation instructions
Once the installation was successfully completed, you can see Python3.9 (or later version) folder in your Applications directory
To check if python3 is working on your computer, go to Terminal and type the following command: python3
This command will display ”> > >” in the terminal, which indicates that the terminal is waiting for your python3 commands
You can now try printing “Hello world” message by executing the following command: print(“Hello world”)
You can quit python from terminal by executing the command: quit()
At this stage you have installed python on your computers
Now we can install an IDE to help us with Python development
Go to https://www.jetbrains.com/pycharm/download/#section=mac
You will see two links: Professional and Community. Download Community version of PyCharm IDE on your machines (save the .dmg file locally on your computer) for using it for free
Double click on the downloaded .dmg file and follow installation instructions (it will ask to drag PyCharm inside the Applications directory. You need to do that)
Now PyCharm should be inside your Applications directory, meaning it was installed on your machine
Double click on the PyCharm to open the application (it might ask you to agree to the terms and conditions)
The it will take you to the three options: “New Project”, “Open” and “Get from VCS”
Choose “New Project” to start a new project (quite obvious isn’t it!)
You will see a configuration window where you can specify the location of the project, python interpreter and other details.
For most of the details leave everything as default unless you would want to keep all your python projects in a specific directory. In that case specify the location of the project (the selection box at the top)
Check for the base interpreter for PyCharm. By default it should be python3.X (the one you installed previously). In case if the python version is different, you can click on the drop down list and select the latest version of python.
Click on the “Create” button and PyCharm will take you to the project environment. It might also show you “Tip of the Day” window at the start. You can hide the tips window by selecting “Don’t show tips” tick box and closing the window.
Voila! You now have your python3 and PyCharm successfully installed and are ready for some python development!Congratulations!