Vmware Fusion Convert Dmg To Vmdk
![]()
Vmware Fusion Convert Dmg To Vmdk Drive To expand the size of a virtual disk, use a command like the following: vmware-vdiskmanager -x 40GB myDisk.vmdk This increases the maximum capacity of the virtual disk to 40GB. Run following command to make resizable hdd.vmdk with the copy of dmg data./vmware-vdiskmanager -r /Users/yourname/Desktop/hdd-link.vmdk -t 0 /Users/yourname/Desktop/hdd.vmdk After the process successfully completes you can eject your hdd.dmg and add the result hdd.vmdk to your virtual machine.
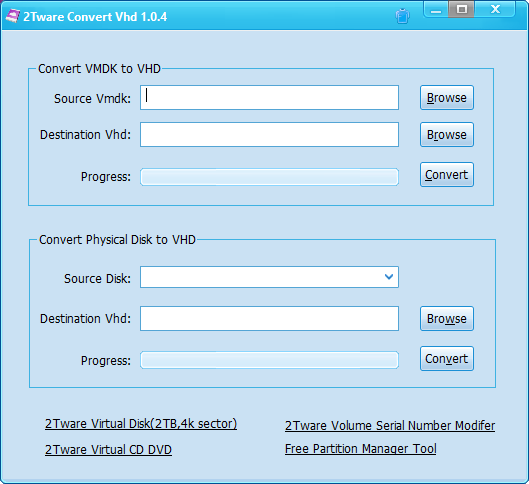
Convert Vmware Vmdk To Ovf
This technique allows you to convert VMware based VM’s across to the Xen Hypervisor (current version 4.1.3)
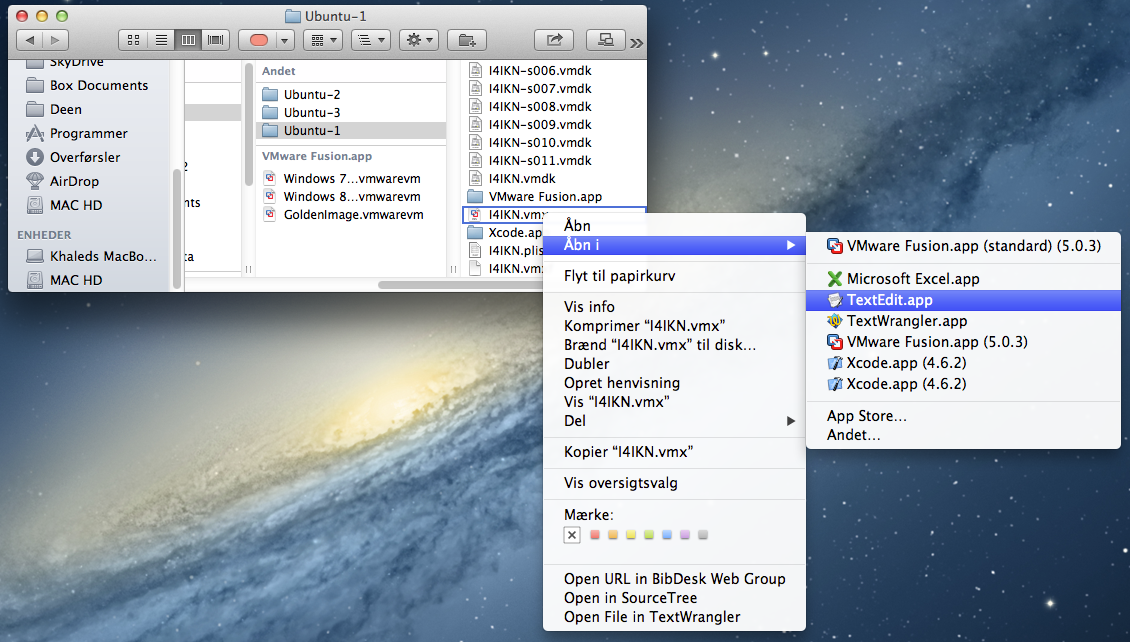
This step might be unnessaray for VM’s that don’t utilise sparse based virtual harddrives, but its best just to do it so everyone is at the same step. Find the vmware-vdiskmanager utility included with your VMware install.
On Mac for VMware Fusion this can be found at:
/Applications/VMware Fusion.app/Contents/Library/vmware-vdiskmanager
Or in some other versions
/Library/Application Support/VMware Fusion/vmware-vdiskmanager
Change ‘cd’ into the relevant directory once found.
Consolidate the VMDK file

./vmware-vdiskmanager -r vm_to_be_converted.vmdk -t 0 temp.vmdk
Copy the temp VMDK across to the target Xen Hypervisor
scp temp.vmdk root@target_ip:/var/lib/libvirt/images
Once copied, use qumu-img to convert the VMDK file to a RAW format
qemu-img convert temp.vmdk -O raw /var/lib/libvirt/images/temp.img
Create a basic config file for the new VM
Convert Dmg Files
cd /etc/xen/new_vm_config
name = “new_vm”
memory = “256”
disk = [ ‘file:/var/lib/libvirt/images/temp.iso,hda,w’, ]
vif = [ ‘bridge=br0’, ]
bootloader=”/usr/bin/pygrub”
vcpus=1
on_reboot = ‘restart’
on_crash = ‘restart’
Boot up the new VM
xm create new_vm
How To Open Vmdk Vmware
You may find network may be unavailable, due to a change in MAC addresses assigned to the VM. Use virsh edit to find the current MAC address assigned to the VM, and update the network interface within the VM accordingly. Then reboot the VM or restart network services in order to re-establish network access.